VS – Vubis Smart
1 Inleiding
In deze handleiding wordt ingegaan op een aantal algemene aspecten van Vubis Smart. Aan de orde komen:
·
inloggen en uitloggen
·
het startscherm
·
standaard opties binnen Vubis Smart
·
navigatie
·
opties op resultaatschermen, zoals sorteren, kolombreedte aanpassen, enz.
·
opties in de werkbalk
·
genereren van output
·
starten van processen
2 Inloggen en uitloggen
Nadat u (bijvoorbeeld via een icoon op de desktop of via Start – Programma’s) Vubis Smart hebt opgestart, verschijnt het inlogscherm:

Velden van het scherm
Paswoord: vul hier uw persoonlijke inlogcode in.
Toegangscode: vul hier (indien dit zo is ingesteld op uw systeem) uw bijbehorende wachtwoord in.
Na een eventuele algemene boodschap en een begroeting door het systeem wordt het startscherm van Vubis Smart getoond:
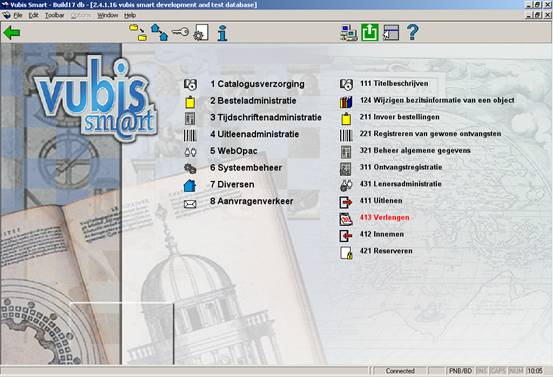
Zie voor dit scherm en de opties paragraaf 3.
2.1 Uitloggen
Om met Vubis Smart te stoppen kunt u gebruik maken van één van onderstaande methodes:
·
Keer terug naar het startscherm van Vubis Smart en klik vervolgens op het icoon ''.
·
Klik met de linker muisknop op het icoon van Vubis Smart in de informatieregel in de linker bovenhoek van het Vubis Smart scherm en kies Sluiten.
·
De toetsencombinatie <CTR><F4> voert dezelfde opdracht uit.
·
Klik op het kruisje in de rechter bovenhoek van het Vubis Smart window.
2.2 Met ander paswoord inloggen
U kunt ook direct met een ander paswoord inloggen zonder eerst expliciet uit te loggen. Hiervoor gebruikt u het icoon ‘’ op het startscherm van Vubis Smart. Het invulscherm voor paswoord en toegangscode wordt dan opnieuw aangeboden. Hiermee is impliciet de actieve gebruiker uitgelogd. Zie ook de Help voor AFO 623 voor extra mogelijkheden van deze optie.
3 Het startscherm
Na de inlogprocedure wordt het startscherm van Vubis Smart getoond:
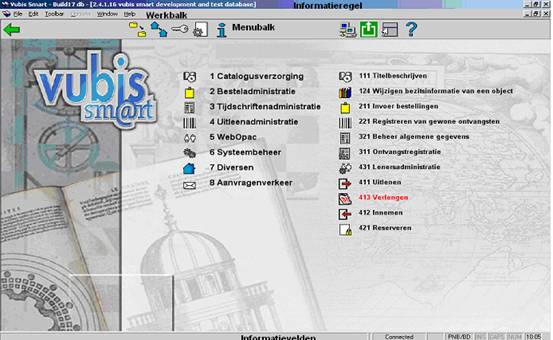
Dit scherm kent (evenals de meeste andere schermen binnen Vubis Smart) een aantal standaardelementen:
Informatieregel
Deze regel wordt, op een aantal plaatsen binnen Vubis Smart, gebruikt om informatie te tonen. Binnen het uitlenen wordt deze informatieregel bijvoorbeeld gebruikt om de naam van de betrokken lener en zijn/haar lenersnummer te tonen.
Werkbalk
Dit is een standaard Windows werkbalk. Met behulp van deze balk kunt u algemene opdrachten - opdrachten die (bijna) overal geldig zijn - geven. Klik met de linker muisknop op een bepaalde menu optie om een submenu op te roepen. Lees voor meer informatie over de verschillende menu opties paragraaf 7.
Menubalk
Deze ruimte wordt gebruikt om de geldige opties aan te bieden. Deze opties worden aangeboden in de vorm van iconen.
Informatievelden
Het systeem kan acht informatievelden tonen –afhankelijk of deze geldig zijn. Deze informatievelden -van links naar rechts- bevatten de volgende gegevens:
·
het 1e veld geeft aan of er verbinding is;
·
het 2e veld geeft door middel van het betreffende AFO nummer (zie hieronder voor een toelichting) aan welke functionaliteit (titelbeschrijven, uitlenen, en dergelijke) gekozen is;
·
het 3e veld geeft aan op welke instelling/locatie het werkstation is ingelogd; hier kan nog meer informatie staan, afhankelijk van instellingen in AFO 623 (zie de Help voor deze AFO voor meer informatie)
·
het 4e veld geeft aan of de optie INSERT (overschrijven) aan staat;
·
het 5e veld geeft aan of de optie CAPS-lock (hoofdletters) aan staat;
·
het 6e veld geeft aan of de optie NUM-lock (numerieke gedeelte) aan staat;
·
het 7e veld geeft de datum (van de Vubis Smart server) weer; het is instelbaar of dit getoond moet worden;
·
het 8e veld geeft de tijd (van de Vubis Smart server) weer.
Het startscherm van Vubis Smart bestaat uit twee kolommen, nl.:
Rechterkolom
De rechterkolom geeft de snelkoppelingen weer die voor dit paswoord zijn gedefinieerd. Indien er (nog) geen snelkoppelingen zijn gedefinieerd zal de rechterkolom leeg zijn. Zie paragraaf 3.3 voor het definiëren van uw eigen snelkoppelingen.
Linkerkolom
De linkerkolom geeft het hoofdmenu van Vubis Smart weer of - zodra u in een hoofdmenu verder door klikt - de onderliggende submenu’s. Het hoofdmenu biedt toegang tot alle functionaliteiten binnen Vubis Smart.
Elke functionaliteit binnen Vubis Smart heeft een eigen code. Deze codes bestaan uit drie cijfers en worden AFO nummers genoemd. De afkorting AFO staat voor Activiteit
Functie Optie, een verwijzing naar de drie niveaus in het hoofdmenu. Zo is
AFO 411 het uitlenen, AFO 111 het titelbeschrijven en AFO 611 het paswoordbeheer.
Deze AFO nummers worden gebruikt om in het 2e informatieveld aan te geven binnen welke functionaliteit van het systeem u bezig bent. Daarnaast is de documentatie geordend op deze nummers.
Opties op het scherm
: met deze optie kunt u van database veranderen. Zie paragraaf 3.1.
: met deze optie kunt u van instelling en/of locatie veranderen. Zie paragraaf 3.2.
: met deze optie kunt u uw wachtwoord wijzigen. Er wordt een invulscherm getoond:

: met deze optie kunt u uw eigen snelkoppelingen instellen op het startscherm. Zie paragraaf 3.3.
: met deze optie kunt u een aantal gegevens omtrent de ingelogde gebruiker oproepen. Zie paragraaf 3.4.
: gebruik deze optie om met een ander paswoord in te loggen. Zie paragraaf 2.2.
: gebruik deze optie om uit te loggen en Vubis Smart af te sluiten. Zie paragraaf 2.1.
3.1 Wisselen bestand
Het is mogelijk dat er op uw systeem meer dan één database is gedefinieerd. Wanneer u tot meerdere van de op uw systeem gedefinieerde databases toegang heeft, kunt u met deze optie van database veranderen, om met die andere database te gaan werken.
Nadat u de optie heeft gekozen verschijnt een invulscherm:

Voer het nummer van de gewenste database in en klik op . In de Informatieregel zal nu de naam van de gekozen database getoond worden.
3.2 Wisselen instelling/locatie
Het is mogelijk dat er op uw systeem meer dan één instelling is gedefinieerd. Bovendien kunnen er binnen elke instelling meerdere locaties gedefinieerd zijn. Wanneer u tot meerdere van de op uw systeem gedefinieerde instellingen/locaties toegang heeft, kunt u met deze optie van instelling/locatie veranderen, om met die andere instellingen/locaties te gaan werken.
Nadat u de optie heeft gekozen verschijnt een invulscherm:

Voer de code van de gewenste instelling en/of locatie in en klik op . Wanneer u zowel instelling als locatie invoert, dient u beide codes te scheiden door een schuine streep, ‘/’. Het systeem toont een melding:
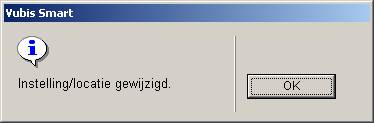
In het derde Informatieveld zal nu de naam van de gekozen instelling/locatie getoond worden.
3.3 Parameters
: met deze optie kunt u uw eigen snelkoppelingen instellen op het startscherm. Nadat u deze optie gekozen heeft verschijnt een invulscherm:
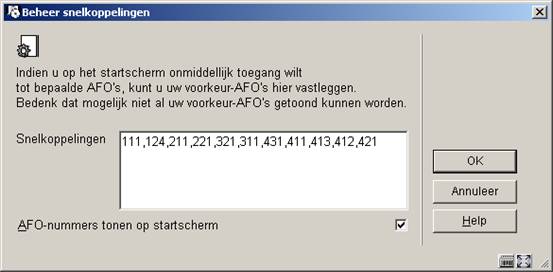
Velden van het scherm
Snelkoppelingen: geef de AFO nummers op van de functionaliteiten waarnaar u een snelkoppeling wilt hebben, gescheiden door een komma. Er kunnen maximaal 20 AFO’s opgegeven worden.
AFO-nummers tonen op het startscherm: vink deze optie aan om er voor te zorgen dat in de menu’s ook de nummers van de AFO’s getoond worden.
3.4 Procesinformatie
: met deze optie kunt u een aantal gegevens omtrent de ingelogde gebruiker oproepen. Nadat u deze optie gekozen heeft verschijnt een informatiescherm:

Velden op het scherm
Datum: actuele datum (afkomstig van server).
Tijd: actuele tijd (afkomstig van server).
Naam: naam van de gebruiker die is ingelogd (zoals gedefinieerd in AFO 611).
Instelling/locatie: codes van de instelling/locatie combinatie waar de gebruiker thans op is ingelogd.
Bestand: nummer van het bestand waar de gebruiker thans in werkt.
Poort (fys.): het fysieke poortnummer van het werkstation.
Poort (log.): het logische poortnummer van het werkstation.
Proces: het nummer van het Caché proces voor deze gebruiker.
Kassa: de kassa die voor instelling/locatie en werkstation is gedefinieerd.
4 Standaard opties binnen Vubis Smart
De meeste commando's binnen Vubis Smart worden gegeven met behulp van iconen. Zoals eerder reeds werd vermeld worden de geldige iconen in de menubalk boven aan het scherm getoond.
Het is mogelijk om meer informatie op te roepen over de actie die een bepaalde icoon uitvoert. Deze tooltip wordt getoond zodra u de muiscursor boven de betreffende icoon houdt.
Indien in de tooltip de tekst "(+)" getoond wordt, dient u eerst één regel uit de aangeboden lijst te selecteren voordat u op de icoon klikt.
Een aantal iconen is op vrijwel elk scherm van Vubis Smart te vinden:
|
Icoon |
Betekenis |
Gebruik |
||
|
|
Terug |
Om een scherm terug te gaan. |
|
|
|
Snelkoppeling naar alle opties |
Lees paragraaf 4.1 voor meer informatie over het gebruik van deze icoon. |
|
|
|
Help |
Oproepen context gevoelig hulpbericht. |
|
Andere gangbare iconen zijn:
|
Icoon |
Betekenis |
Gebruik |
||
|
|
Invoeren |
Gebruik deze icoon om een nieuw item in te voeren. Afhankelijk van de AFO waarin u op dat moment bent, voert u bijvoorbeeld een nieuwe lener, bestelling of beschrijving in. |
|
|
|
Selecteren |
Gebruik deze icoon om een item te selecteren uit een lijst. Bij deze icoon moet u altijd eerst een item selecteren en daarna pas op de icoon klikken. |
|
|
|
Alles selecteren |
Deze icoon wordt aangeboden indien het systeem een lijst met items (titels, objecten, etc.) toont. Of wanneer een onderdeel een invulscherm met meerdere velden heeft. Door op deze icoon te klikken selecteert u alle items uit de getoonde lijst/alle velden in een keer. |
|
|
|
Schrappen |
Gebruik deze icoon om een item te verwijderen. Afhankelijk van de AFO waarin u op dat moment bent, verwijdert u bijvoorbeeld een lener, een bestelling of een beschrijving. |
|
|
|
Alles schrappen |
Deze icoon wordt aangeboden indien het systeem een lijst met items (leners, taalcodes, etc.) toont. Door op deze icoon te klikken schrapt u alle items uit de getoonde lijst. |
|
|
|
Annuleer |
Geef met behulp van deze icoon aan dat u geen van de aangeboden velden wilt invoeren. Daarnaast kunt u deze icoon gebruiken om aan te geven dat u met een actie wilt stoppen. |
|
|
|
Afdrukken |
Gebruik deze icoon om gegevens uit te voeren. Afhankelijk van de systeeminstellingen kan dit naar printer, tekstverwerker of bestand op schijf zijn. Zie ook paragraaf 8. |
|
|
|
Volgende pagina |
Hiermee kunt u vooruit bladeren in een lijst (alleen geldig wanneer er meerdere pagina’s zijn). |
|
|
|
Vorige pagina |
Hiermee kunt u vooruit bladeren in een lijst (alleen geldig indien eerder de icoon 'Volgende pagina' werd gebruikt). |
|
De volgende toetsen hebben binnen Vubis Smart een specifieke betekenis:
|
Toets |
Betekenis |
|
<ENTER> |
OK, of bevestig |
|
<ESC> |
Annuleer, of ga terug |
|
<F1> |
Help |
4.1 Snelkoppeling naar alle opties
Wanneer u deze optie gebruikt verschijnt een lijst met alle opties die geldig zijn op het betreffende scherm. Deze opties komen overeen met de iconen in de menubalk, de teksten zijn gelijk aan de tooltips:

De opties die op dit moment geldig zijn worden in zwarte letters vermeld; de opties die niet geldig zijn worden in lichtgrijze letters vermeld.
Let op
U kunt deze lijst ook oproepen door op een willekeurige plek in het scherm (met uitzondering van grijze gedeelten) met de rechter muistoets te klikken.
4.2 Save settings
Veel dialoogschermen hebben een optie onderaan Antwoorden opslaan als default. Dit betekent dat informatie van het scherm opgeslagen wordt als default data voor de volgende keer dat u dit formulier gebruikt.
![]()
Let op
Niet alle informatie kan worden opgeslagen. Bijvoorbeeld: op het bibliografische zoekscherm kunt u wel “gebruikersindex” en zoekvraag opslaan, maar niet zoekmethode of beperkers; op het invulscherm van een deelbestelling kan alle data als default opgeslagen worden, enz.
5 Navigatie
Hoewel Vubis Smart geheel met de muis bediend kan worden, is het in vrijwel alle gevallen ook mogelijk het toetsenbord te gebruiken.
Elke optie (icoon) kan geactiveerd worden door dubbelklikken. Elke regel kan geselecteerd worden door er op te dubbelklikken. Elke button kan geactiveerd worden door er eenmaal op te klikken.
U kunt navigeren door Vubis Smart door met de muis stap voor stap door de menu’s te klikken en ze uit te klappen:


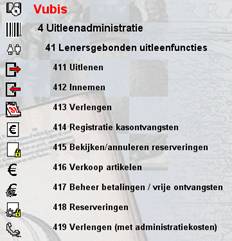
U kunt ook direct het nummer van een AFO intikken gevolgd door <enter>.
Let op
Alles wat u intikt op een menuscherm verschijnt links onderaan het scherm in de Informatievelden.
Wanneer er via
AFO 623 een sneltoets is ingesteld, kunt u hiermee snel vanuit een AFO direct naar een andere AFO gaan. Zie de Help van AFO 623 voor meer informatie. Binnen de Uitleenmodule kunt u van de ene naar de andere AFO gaan door het AFO nummer in te tikken in een invoerveld.
5.1 Navigeren binnen een AFO
In de tooltip (en de ‘snelkoppeling naar alle opties’) wordt altijd aangegeven met welke toets(en) de betreffende actie ook kan worden uitgevoerd. Indien dit teken gevolgd wordt door een *, dient u ook het regelnummer op te geven.

In dit voorbeeld kunt u:
·
een nieuw item invoeren door de icoon ‘’ te kiezen OF door de letter “I” in te tikken en <enter> te geven
·
een item ontvangen door op de betreffende regel te dubbelklikken OF door een regel te selecteren en dan de icoon ‘’ OF door het regelnummer in te tikken en <enter> te geven
·
een item verwijderen door de betreffende regel te selecteren en dan de icoon ‘’ te kiezen OF door de letter “S” in te tikken gevolgd door het regelnummer en <enter> te geven
·
enz.
Verder kunt u op een overzichtsscherm altijd een regel selecteren door het regelnummer in te tikken gevolgd door <enter>.
Let op
Alles wat u intikt verschijnt links onderaan het scherm in de Informatievelden.
5.2 Windows toetsencombinaties
Ook is het binnen Vubis Smart mogelijk gebruik te maken van een aantal standaard Windows toetsencombinaties en opties.
Op invulschermen staan buttons die aangeklikt kunnen worden. In plaats daarvan is het ook mogelijk dezelfde actie uit te voeren door het intikken van de onderstreepte letter en tegelijkertijd de ALT-toets ingedrukt houden.

In bovenstaand voorbeeld kunt u bijvoorbeeld:
·
op de button klikken OF ALT-I kiezen
·
op de button klikken OF ALT-S kiezen
·
enz.
Verder zijn op dit scherm de volgende standaard Windows toetsen(combinaties) geldig:
|
Toetsencombinaties / muisacties |
Betekenis |
|
spatiebalk |
Selecteer aanvinkvakje. |
|
F4 |
Open dropdown lijst van veld. |
|
spatiebalk |
Selecteer item uit dropdown lijst. |
|
OP en NEER pijltjestoetsen |
Ga omhoog of omlaag in dropdown lijst.. |
|
<TAB> |
Ga naar het volgende veld. |
|
<SHIFT><TAB> |
Ga naar het vorige veld. |
5.2.1 Editor functies
Binnen Vubis Smart hebben de volgende toetsencombinaties en muisacties bij het wijzigen van velden een speciale betekenis:
|
Toetsencombinaties / muisacties |
Betekenis |
|
<SHIFT><HOME> |
Selecteer vanaf het einde van een veld alle tekst in het veld. |
|
<SHIFT><END> |
Selecteer vanaf het begin van een veld alle tekst in het veld. |
|
<TAB> |
Ga naar het volgende veld. |
|
<SHIFT><TAB> |
Ga naar het vorige veld. |
|
<DUBBELKLIK LINKER MUISKNOP> |
Selecteer het woord. |
Let op
Het is binnen Vubis Smart niet mogelijk teksten op een scherm te selecteren. Dit kan uitsluitend op invulformulieren (zoals bij het invoeren van een titelbeschrijving of een bestelling, maar ook dialoogvensters voor zoekopdrachten).
6 Opties op resultaatschermen
Op allerlei resultaatschermen hebt u nog een aantal extra mogelijkheden, zoals sorteren, kolombreedte aanpassen, dialoogvensters vergroten of verkleinen.
6.1 Sorteren
Op allerlei overzichtsschermen (zoals bijvoorbeeld lijsten van titels, exemplaren, leners, bestellingen, afleveringen van tijdschriften) die ingedeeld zijn in kolommen, kunt u de getoonde informatie op een andere wijze sorteren door op de betreffende kolomkop te klikken.
Let op
Sorteren door klikken op de kolomkop is niet mogelijk op schermen waar al op een andere manier een sorteermogelijkheid geboden wordt.
Wanneer u een resultaatlijst sorteert, blijft het systeem gegenereerde regelnummer gehandhaafd bij de oorspronkelijke regel (m.a.w. regel 1 kan ineens op een heel andere plaats staan).
Voor sortering:

Na sortering op titel:

6.2 Aanpassen kolommen
Op allerlei overzichtsschermen (zoals bijvoorbeeld lijsten van titels, exemplaren, leners, bestellingen, afleveringen van tijdschriften) die ingedeeld zijn in kolommen, kunt u de breedte van de kolommen aanpassen. U doet dit door met de cursor op de scheidslijn tussen twee kolommen te gaan staan. De cursor verandert nu in twee horizontale pijltjes aan elkaar. Hiermee kunt u een kolom smaller of breder trekken.
Standaardinstelling kolombreedte:

Na aanpassen kolombreedte:

Het systeem “onthoudt” eenmaal ingestelde kolombreedtes in de meeste gevallen.
6.3 Aanpassen dialoogvensters
Op allerlei plaatsen in Vubis Smart verschijnen dialoogvensters. Dit kan zijn voor het opgeven van een zoekopdracht, het invoeren van gegevens, het tonen van meldingen. Deze dialoogvensters hebben een standaardformaat, dat aangpast kan worden. U doet dit door aan de rand of op de hoek van zo’n scherm te gaan staan
met de cursor . De cursor verandert nu in twee horizontale pijltjes aan elkaar. Hiermee kunt u het venster smaller of breder trekken.
![]()
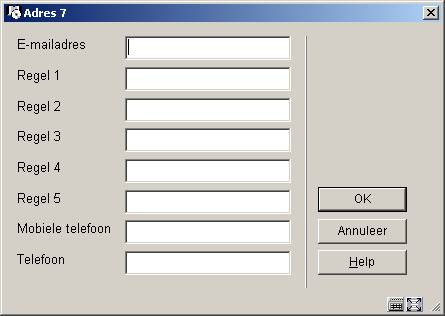
Met de optie ‘’ (de button rechts onderaan) kunt u de oorspronkelijke afmetingen herstellen.
Het systeem “onthoudt” eenmaal ingestelde vensterafmetingen in de meeste gevallen.
7 Opties in de werkbalk
In de werkbalk wordt een aantal (standaard Windows) opties aangeboden. In onderstaande paragrafen worden deze nader toegelicht.
7.1 ‘VubisSmart’
Nadat u op de optie ‘VubisSmart’ hebt geklikt, toont het systeem onderstaand menu:

Deze optie biedt de standaard Windows mogelijkheden voor Vergroten en Verkleinen van venster en Afsluiten van de applicatie.
7.2 Bestand
Nadat u op de optie ‘Bestand’ hebt geklikt, toont het systeem onderstaand menu:

Dit biedt de volgende opties:
·
Open - Nieuwe sessie
-
Met behulp van deze opdrachten kan een nieuwe (extra) sessie van Vubis Smart gestart worden. Na enige seconden toont het systeem nogmaals het inlogscherm.
Let op!
Deze opdracht is alleen geldig indien deze opengezet is voor uw werkstation. Verder geldt elke sessie als een aparte gebruiker op de Vubis Smart server.
·
Printer instellingen
-
Deze opdrachten geeft u de mogelijkheid om een aantal opties met betrekking tot het printen in te stellen. Als u deze opdracht hebt geselecteerd, toont het systeem het standaard Windows dialoogvenster voor selecteren en instellen van printers.
·
Print huidig venster
-
Deze opdrachten geeft u de mogelijkheid om het actieve venster af te drukken. Als u deze opdracht hebt geselecteerd, toont het systeem het standaard Windows dialoogvenster voor selecteren en instellen van printers.
·
Speciale toetsenborden
-
Wanneer u deze optie kiest wordt onderstaand scherm getoond:
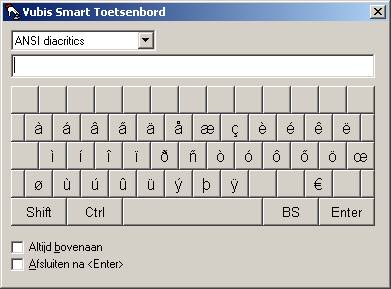
-
Dit kan gebruikt worden voor het invoeren van speciale tekens zoals ANSI diacrieten. Dit toetsenbord wordt voornamelijk gebruikt bij het invoeren van titelbeschrijvingen. Zie de Help van AFO 111 voor meer informatie.
7.3 Wijzigen
Nadat u op de optie ‘Wijzigen’ hebt geklikt, toont het systeem onderstaand menu:

De opties in dit menu zijn alleen actief wanneer u zich op een scherm bevindt waar invulvelden zijn.
Let op
Bij alle invulformulieren die als apart venster worden getoond, geldt dat de toetsencombinaties CTRL+X, CTRL+C en CTRL+V wel werken; maar dan is dit menu niet actief.
7.4 Taakbalk
Deze optie is contextgevoelig. Er worden dezelfde mogelijkheden aangeboden als bij ‘Snelkoppeling naar alle opties’. Dat wil zeggen dat hieronder de opties staan die op het betreffende scherm van toepassing zijn.
7.5 Opties
Dit onderdeel is niet actief.
7.6 Scherm
Nadat u op de optie ‘Scherm’ hebt geklikt, toont het systeem onderstaand menu:
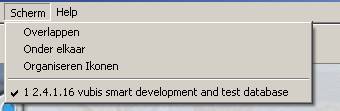
Deze optie biedt de standaard Windows mogelijkheden voor het tonen van meerdere vensters.
7.7 Help
Nadat u op de optie ‘Help’ hebt geklikt, toont het systeem onderstaand menu:

Deze optie biedt de standaard Windows mogelijkheden voor het tonen van Help op diverse manieren. Tevens kan hier versie informatie opgevraagd worden met de optie Over Vubis Smart:

Let op
Het betreft hier de versie van de client software, niet het versienummer van de Vubis Smart applicatie.
8 Genereren van output
Op vele plaatsen binnen Vubis Smart bestaat de mogelijkheid om gegevens af te drukken. In dergelijke gevallen wordt het standaard dialoogvenster voor het genereren van output getoond:

Het aantal opties voor output wordt bepaald via parameters in AFO 621. Zie de Help van deze AFO voor meer informatie.
Mogelijke opties zijn:
Scherm: Kies deze optie om output naar het scherm te sturen. Doorgaans zal hier Windows Kladblok voor gebruikt worden.
Browser: Kies deze optie om output naar uw Internet browser te sturen.
Spreadsheet: Kies deze optie om output naar het gedefinieerde spreadsheet programma te sturen.
Tekstverwerker: Kies deze optie om output naar het gedefinieerde tekstverwerkingsprogramma te sturen.
Printer: Kies deze optie om output naar een printer te kunnen sturen. Afhankelijk van parameterinstellingen en de AFO waar u zich bevindt zal er rechtstreeks afgedrukt worden op een voorgedefinieerde printer of zal het standaard Windows dialoogvenster voor selecteren en instellen van printers worden aangeboden.
File: Kies deze optie om output naar een bestand op een harde schijf (of verwisselbaar medium) te kunnen sturen. Het systeem biedt u de mogelijkheid om een bestand weg te schrijven naar elk (netwerk-)schijf waartoe uw werkstation toegang heeft. Met andere woorden de toegang tot bepaalde harde schijven wordt op netwerkniveau (door de systeembeheerder bepaald.
Email: Kies deze optie om output te sturen naar een emailprogramma dat op uw werkstation of op het netwerk beschikbaar is.
Printer spooler (‘raw’ printen): Kies deze optie om output direct naar de printer spooler te sturen. In dit geval zal het systeem de standaard Windows printwachtrijen omzeilen en rechtstreeks naar de printer gaan. Dit kan handig zijn bij oudere types printers, zoals matrix printers.
Default input-file: Kies deze optie om de naam van en het pad naar een default input-file op te geven.
Delimted output: de deafult delimiter is een komma. Dit kan niet interactief gewijzigd worden.
9 Starten van processen
Op vele plaatsen binnen Vubis Smart bestaat de mogelijkheid om een proces op te starten. In dergelijke gevallen wordt het standaard dialoogvenster voor het starten van processen getoond:

Velden op het scherm
Start proces: u kunt hier kiezen uit diverse manieren om het proces op te starten:
·
Online – vink deze optie aan om het proces onmiddellijk te starten. U ziet eventuele meldingen op het scherm. Gedurende het proces kunt u geen andere onderdelen van Vubis Smart gebruiken.
·
Batch – vink deze optie aan om het proces op de achtergrond te laten draaien. Het proces wordt weliswaar dan ook direct gestart, maar uw werkstation wordt weer vrijgegeven. U ziet dus geen meldingen op het scherm, maar kunt wel andere onderdelen van Vubis Smart gebruiken.
·
Memory – vink deze optie aan om het proces op een bepaald tijdstip te laten uitvoeren. In dat geval dient u ook de onderste helft van het scherm in te vullen.
Uitvoeren op weekdag(en): voer de dagen van de week in waarop het proces moet worden uitgevoerd, gescheiden door een komma. Maandag is 1, Zondag is 7.
Uitvoeren op dag(en) van de maand: voer de dagen van de maand in waarop het proces moet worden uitgevoerd, gescheiden door een komma. Geldige waarden zijn 1 t/m 31.
Uitvoeren op tijdstip: voer de tijd in waarop het proces moet worden uitgevoerd, in 24-uurs formaat.
Opnemen in vaste tabel: vink deze optie aan om de ingevulde waarden op te slaan in de lijst met periodiek uit te voeren opdrachten. Het proces kan dan vervolgens beheerd worden via AFO 642.
Opmerkingen
Vubis Smart gaat uit van een impliciete AND relatie tussen dagen van de week en maand. Wanneer u bijvoorbeeld bij Uitvoeren op weekdag(en) 5 (is vrijdag) invult en bij Uitvoeren op dag(en) van de maand 12, zal het proces alleen uitgevoerd worden wanneer de 12e van een maand op een vrijdag valt.
Wanneer een proces geactiveerd is in batch of memory modus kunnen status en voortgang bekeken worden via AFO 642. Zie de Help van deze AFO voor meer informatie.
Licentie informatie
Het aantal processen dan kan worden gestart als een batch of memory job, is afhankelijk van het aantal Vubis Smart licenties. Processen in batch of memory modus worden namelijk geteld als een ‘gebruiker’ van het systeem. Als het hierdoor niet mogelijk is een proces te starten, verschijnt een waarschuwing. In zo’n geval is het nog wel mogelijk het proces online te starten.